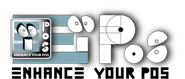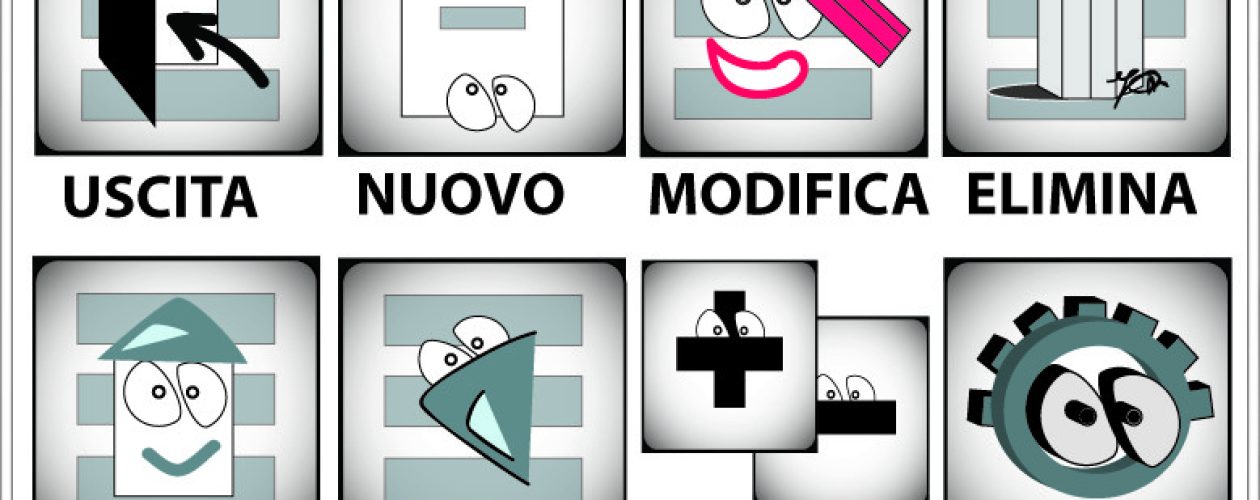In questa sezione ti spiego come inserire gli elementi (bottoni) nella tua tastiera e creare così il tuo front-end di vendita, il desktop del tuo EyPos per intenderci!
Alla fine del tuo lavoro potrai ottenere tantissimi effetti grafici ed innumerevoli fantastiche funzionalità. Qualche esempio:
COME INSERIRE UN PULSANTE SUL FRONT-END
Per inserire un pulsante è sufficiente entrare nella sezione modifica col 2° bottoncino in alto a sinistra, quello con la matita rossa, per intenderci! Ti si aprirà il KeyBuilder, una finestra multifunzione in cui dovrai decidere tutte le caratteristiche del tuo pulsante.
Per default è impostata sulla programmazione (PROG.), ossia dovrai scegliere l’azione che il pulsante dovrà eseguire.
Una volta impostata la programmazione potrai dedicarti al Layout(ossia l’aspetto del pulsante), ma ora torniamo a PROG. Per impostare ogni operazione che ti andrò a spiegare è sufficiente cliccare sull’opzione desiderata, l’ultima selezionata sarà quella definitiva.
I bottoncini seguenti ti permetteranno facilmente di eseguire tutte le azioni spiegate, quando una funzione è attiva è colorata di porpora.
Per mantenere una funzione bloccata e ripeterla più volte è necessario inserire il lock (LUCCHETTO). ![]()
AGGIUNGO: AGGIUNGERE UN PULSANTE
Solitamente questa funzione è quella per default che rimane selezionata (evidenziata col colore porpora), date le impostazioni selezionate nel KeyBuilder cliccando su uno spazio vuoto nella tastiera si aggiungerà il pulsante.
COPIO: COPIARE UN PULSANTE
Cliccare sull’icona COPIO e selezionare il pulsante da copiare sulla tastiera di EyPos, in questo modo sul Key Builder visualizzerai tutte le impostazioni di quel pulsante! Puoi decidere così di cambiare un particolare (ad esempio il colore, oppure l’articolo abbinato) e cliccando su uno spazio vuoto della tastiera verrà trasferito il pulsante copiato, così com’è oppure con le modifiche apportate.
SPOSTO: SPOSTARE UN PULSANTE IN UN ALTRO SPAZIO
Per spostare un pulsante su un altro spazio è sufficiente premere l’icona SPOSTO, selezionare il pulsante da spostare e cliccare sul nuovo spazio che gli si vuole fare occupare; Nota Bene: se entrambi gli spazi sono occupati si otterrà uno SCAMBIO di posto fra i due pulsanti.
ELIMINO: ELIMINARE UN PULSANTE
Selezionare l’icona ELIMINO e cliccare sul pulsante da cancellare.
BLOCCO: LUCCHETTO
Con il lucchetto inserito (l’icona diventa color porpora), blocco la funzione che sto utilizzando in modo da ripeterla più volte. Se il blocco non è inserito dopo ogni azione effettuata EyPos tornerà alla funzione AGGIUNGO.
PROGRAMMAZIONE
OSSIA, POSSIBILI AZIONI CHE PUO\’ ESEGUIRE UN PULSANTE :
- RICHIAMARE UN ARTICOLO
- CAMBIARE LA TASTIERA CHE STAI VEDENDO IN UN\’ALTRA A TUA SCELTA
- RICHIAMARE UNA FUNZIONE PRESTABILITA
- ESEGUIRE UNA MACRO
1. RICHIAMARE UN ARTICOLO
Attribuendo un articolo al pulsante otterrai l’ inserimento del prodotto nello scontrino. ATTENZIONE: Tutti gli articoli devono essere già inseriti nella sezione anagrafica!!
2. CAMBIARE TASTIERA
La possibilità di cambiare tastiera ti consentirà di poter inserire infiniti comandi o articoli, è importante quindi per un uso ottimale di EyPos crearli in maniera ordinata, così facendo riuscirai a trovarli con più facilità!
Prima di leggere come cambiare tastiera, ti consiglio di dare un’occhiata alla sezione dedicata alle tastiere, per comprendere meglio le potenzialità!
Esistono due semplici soluzioni per creare un pulsante di cambio tastiera, crearlo all’interno della tastiera ed avere un effetto ‘switch’ oppure crearlo al di fuori della tastiera, in una tastiera diversa per intenderci, il tutto è spiegato dettagliatamente nella pagina Modifica Tastiere.
3. RICHIAMARE UNA FUNZIONE
Attribuendo una funzione ad un pulsante, significa che premendo il tasto esso restituirà qualcosa di diverso da un articolo.
Anche i numeri sono considerati funzioni.
Nella maschera Key Builder, quando entri nelle funzioni apparirà un punto interrogativo che ti spiegherà che cosa esegue esattamente quella funzione, chiaro che per le funzioni ovvie, come ad esempio i numeri tale aiuto è disabilitato!
Le funzioni preimpostate sono molteplici e suddivise per categorie: OPERAZIONI SU TRANSAZIONE
- Annulla Transazione
- Elimina Riga
- Modifica Prezzo
- Modifica Quantità
- Reso
- Scontrino Fiscale
NUMERI (0,1,2,3,4,5,6,7,8,9) SCONTI (da impostare nella apposita sezione)
- Su articoli
- Su subtotale
- In percentuale
- Ad importo fisso
PAGAMENTI
- Assegni
- Bancomat
- Contanti
- Credito
VARIE
- Cambia Prezzo*
- Clienti
- Listino Base
- Variazioni
- Riduci a icona
* (cambia il prezzo di un articolo definitivamente, interviene sull’ anagrafica) DIFFERENTE rispetto a Modifica Prezzo che invece esegue una modifica esclusivamente sull’operazione in corso. Nel caso si vogliano eseguire con uno stesso pulsante due funzioni è necessario impostare una Macro. Ad esempio posso creare un bottone che esegue il numero 2 e il tasto di moltiplicazione; in questo caso creerò la seguente Macro: Nome della macro: 2x – inserimento del numero 2 e inserimento del X (moltiplicatore) – conferma macro. Fatto! 🙂
4. ESEGUIRE UNA MACRO
Inserisce una macro preimpostata ad un pulsante. Per impostare una macro occorre andare nella sezione configurazione e crearne una, per i dettagli su questa sezione vi rimando alla pagina MACRO.
LAYOUT
Nella seconda linguetta trovi invece le impostazioni di Layout, ossia che aspetto scegli per il tuo pulsante.
- FORMA (con in abbinamento un colore di sfondo)
- COLORE
- ETICHETTA (testo o immagine che appare sul pulsante)
- DIMENSIONI di INGOMBRO
1. FORMA
Esistono diverse forme fornite col programma, e per ognuna di esse è previsto uno sfondo che circonderà il pulsante. Esistono poi tanti colori relativi alle forme menzionate che ti consentiranno di differenziare le diverse utilità proprie di un pulsante o di un gruppo di pulsanti. Qui di seguito una tabella riassuntiva delle principali possibilità esistenti: 
In questa tabella trovi i principali abbinamenti di colori disponibili per i pulsanti.
Nel scegliere una forma dovrai indicare che linea preferisci e con quale sfondo abbinato.
2. COLORE
Come hai visto nella tabella una volta decisa la linea e il colore di sfondo, puoi decidere il colore in primo piano del tuo pulsante.
3. ETICHETTA
L’ etichetta è la descrizione che apparirà sul tuo pulsante. E’ possibile determinarne il FONT, la GRANDEZZA, LA RILEVANZA (grassetto, corsivo, con bordo), L’ INCLINAZIONE, IL COLORE.
In alternativa al testo è possibile inserire sul pulsante un’immagine.
NOTA BENE: Il formato supportato per il caricamento delle immagini è il .bmp; la dimensione ideale per un pulsante formato 1×1 è 50×50 pixel. E’ possibile caricare immagini più grandi ridimensionando il pulsante ad un formato idoneo all’immagine caricata. E’ possibile inserire anche del testo contestualmente all’immagine, l’immagine verrà allineata a sinistra per lasciare spazio alla descrizione; è consigliabile utilizzare un pulsante rettangolare. Quindi, spazio alla fantasia e alla creatività! 😉
4. DIMENSIONI di INGOMBRO
Per ogni pulsante è possibile determinare la misura indicando quante celle della griglia dovrà occupare; nel primo campo deve essere inserito l’ingombro orizzontale, nel secondo quello verticale.
SEI ARRIVATO ALLA FINE!!! IL TUO PULSANTE E’ PRONTO! CLICCA ORA DOVE VUOI POSIZIONARLO E IL GIOCO E’ FATTO!! Deluso? Pensavi di dover fare dell’ altro… spiacente… tutto qui! Ora che conosci tutti gli strumenti diventerai velocissimo, prova!